The User Administration option on the Preferences Menu presents a dialog which allows administrative users to add or remove users, assign them access rights, and change their passwords (non-administrative users can change their own passwords using the Passwords option on the Preferences Menu). Only administrative-level users can gain access to the User Administration dialog.
Special Note
The users, rights, limits, and permissions you define for CMD are actually embedded in the data base itself, and thus transports to any place a particular data file is used or viewed. If you have a network, this means that any valid user can login on any computer in the network using his/her login and password information.
If you backup the CMD data and restore it to another computer, the restored data will also reflect the user names and passwords defined in the system. User name and password protection are portable along with the data, and will always be in force regardless of where the data is restored.
Note also that these user names and passwords are not used for the Member Phone app. Those user names and passwords are defined on the Web Access Setup dialog.
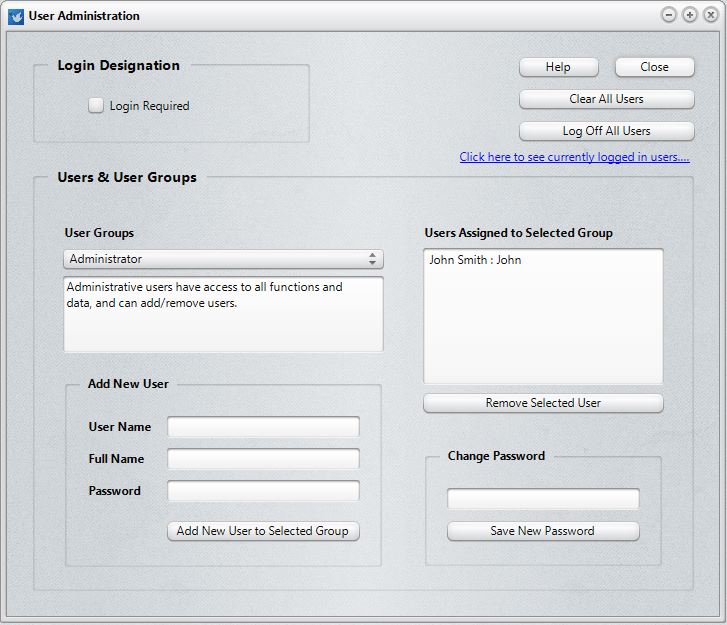
Login Designation
If the Login Required box is checked, users will have to login when CMD first starts up. A valid user name and password are required in order to gain access to the program. We highly recommend that you use a login for CMD, particularly if the computer on which the data is stored is accessible to other people.
Users & User Groups
Users must be assigned to one of the user groups defined for CMD. Each group has a different level of access to features or data in CMD. They are:
•Administrative. These users should be limited in number. They have access to all of CMD’s functions and data, and have access to the User Administration dialog where users are added or removed. We recommend that passwords for any administrative user be carefully chosen and not easily guessed since any administrative-level user can gain access to the User Administration dialog
•Full Access. Full access users have access to all of CMD’s functions except for the User Administration dialog.
•Full Access without Contributions. These users can use all of CMD’s functions and data except for contributions.
•General Access. General access users have access to contributions data, but not family or individual comments, or visitation records.
•General Access without Contributions. These users may access all of CMD except contributions, comments, and visitation.
•Front Desk Full Access. These users may access CMD Front Desk only, and cannot access CMD itself. These users may also edit and update data on Front Desk.
•Front Desk Read Only Access. These users may access CMD Front Desk only, and cannot access CMD itself. These users cannot edit or modify any data, and confidential phone numbers are shielded from their view.
•Attendance Only. These users may access help, backup/restore, and items on the Attendance Menu only. Note that names can be added through Quick Name Entry if necessary, but no other modifications to names or family information may be done by these users.
•Christian Learning Only. These users may access the Christian Learning item on the Tools Menu only. Note that names can be added through Quick Name Entry if necessary, but no other modifications to names or family information may be done by these users.
•Read Only Users. Parallel to the Full and General Access Users are the Read Only Users. These users, based on the normal limits of Full and General Access users can look at but not add to nor edit any information.
Adding/Removing Users & Changing Passwords
When a user group is selected by clicking on its radio button, the list of users already defined for the selected group appears in the Users list box directly under the set of user groups. In the screen grab above, you can see that John Smith is already defined as an administrative user. You see listed his full name followed by his user name.
To change a user’s password, click on their name, and then enter the new password in the Change Password box. Click the Save New Password button to actually make the change.
To remove a user, click on the user’s name in the list and click the Remove User button. The user is immediately removed from the user list. Their login name and password will no longer be recognized by CMD.
To add a user, first select the group to which the new user will belong using the drop-down list of user groups. A description of each group’s rights and limits is displayed under the drop-down list when a user group selection is made. If the name you wish to add does not appear on the users list, then enter the new name in the Add New Users group box in the space provided. You may enter it upper, lower, or mixed case, however, case is ignored during login.
The password box uses a different font to help make sure you are entering the intended password. Once entered, the system cannot display a current password for you. Your only option will be to change it here later on.
Once the user name and password are set, click Add New User to Selected Group to actually add the entry. The new entry will then be added to the users list for the selected group.
If You Get Locked Out
If you forget the administrative password, you’ll have to call us for help! So take care in defining users and setting your login and rights requirements!