Initializing CMD is a process that...
•Creates the various folders for your data files, pictures, and backup files
•Creates all the data files necessary for CMD to operate
•Tells CMD where to look for its data each time you use the program.
Special Note: If you are initializing CMD for the very first time on this computer and you have purchased the remote database server software, before proceeding you should first install and start up the remote database server software. For instructions on how to do this, click here. Once you have prepared the remote database server software, return here and follow the instructions below.
Once the CMD 2020 setup program is finished, you should see several CMD-specific program icons on your desktop. Find the CMD 2020 icon (it will be a small dove with a green olive branch in its beak), and double-click it. When CMD starts up for the very first time on your computer, you will see this dialog:
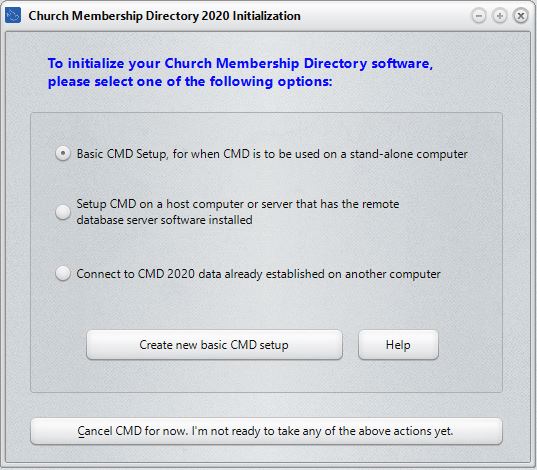
There are three options presented on this dialog:
•Basic CMD Setup. This means you are wanting to create a local CMD data file for a single, stand-alone computer that will not be hosting data on a network.
•Setup CMD on a host computer or server that has the remote database server software installed. Select this option only if you are working right now on the computer that is to host CMD's data and on which the remote database server software is already installed (but not yet running).
•Connect to CMD 2020 data already established on another computer. Select this option to hook up any client computer to a CMD data file already established on another computer. Through this choice, you will be able to connect to a local network (LAN), or you can remotely connect to CMD from an off-site computer. Note that you can only connect to data already established on another computer if you are using the remote database server software.
The caption on the "Create" button just below the four choices that says "Create new local, stand-alone CMD file" changes with each choice you can make. When you have selected from among the 3 types of actions you can take here, click the click the Create button and you'll be taken to the appropriate dialog to complete the setup and initialization.
Separate help topics available from each of these dialogs to guide you through the setup/initialization process and are listed under the File Menu:
CMD Tools, for managing the CMD Server and the CMD Web Server.