The Remote Database Server software (RDBS) allows for easy connections of client computers to a CMD host computer in either of these circumstances:
•A local network where the remote database server software has been installed.
•A remote, off-site connection to a CMD file established in your church office where the remote database server software has been installed.
The functionality of the dialog you will use to connect to a CMD file is basically the same in all cases. The only differences lie in how you tell CMD to look for the file to which you wish to connect.
Connecting to a CMD File
When you choose the option to connect to a CMD file when first starting up CMD, the dialog you'll get will look like this:
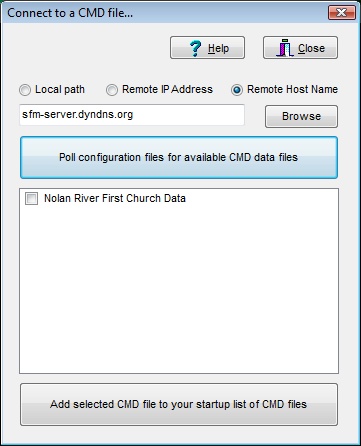
You'll follow a series of simple steps to connect. Here are the two options you should use when searching for a CMD file to which to connect:
•Remote IP Address. Select this option if the computer hosting CMD's data can be accessed by its IP address. Note that there are two different IP addresses that may be used to connect to the same CMD host computer, which differ based on the location of the client:
Internal IP Address. By this we mean the local IP address of the CMD host computer within the local network as assigned by your router. This is the preferred method of connecting by clients within the network. If you do not know the internal network IP address of the CMD host computer, see Getting the Host IP Address below.
External IP Address. If you are trying to connect a remote (off-site) client to the CMD host computer on your church network, you can use a static IP address if your church has one. This IP address MUST be visible directly from the internet.
In either case, type in the IP address in the box provided, and then click Poll Configuration Files for available CMD data files. Check any CMD 2015 data files that appear, and then click the Add to Configuration button at the bottom of the dialog and you'll be connected.
•Remote Host Name. If you have a domain name that resolves to the computer that hosts CMD's data check this item and then enter that domain name in the blank provided. Click Poll Configuration Files for available CMD data Files. Check any CMD 2015 data files that appear, and then click the Add to Configuration button at the bottom of the dialog and you'll be connected.
Special note: When connecting a remote (off-site) client, you must make a change to your router's setup to allow for a port forwarding of the proper port to your host computer. To prepare your network and router for remote connections see this page on our web site: http://www.softwareforministry.com/html/serverprep.html
Once you've done this, your CMD installation will add the CMD data file you checked and will come up automatically each time you startup CMD, unless you have more than one CMD file installed for your use. After clicking the Add Selected button, you'll be immediately taken to CMD's main dialog and the CMD file will open. Note that if there are user names and passwords in this CMD file and login is required, you will have to log in with a valid user name and password.
Getting the Host IP Address
To get the host IP address, you will need to go to the host computer, click Start | All Programs | Accessories and click on Command Prompt. Once at the host computer's Command Prompt, type...
ipconfig /all (Enter)
This will list a bunch of stuff. Scroll up until you IPv4 Address. Write down the IP address you see beside it. This is the address you'll need to enter in each client in a local network when using the above dialog to connect to CMD's data.
If you need additional help connecting a remote/client computer, click here.