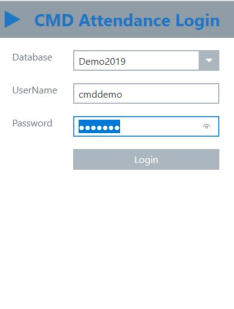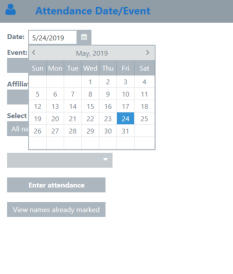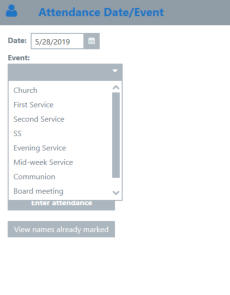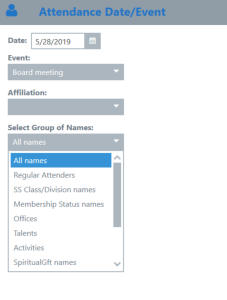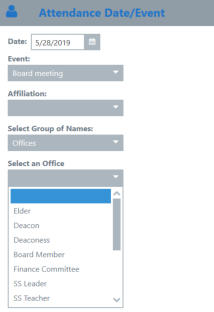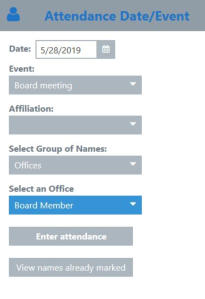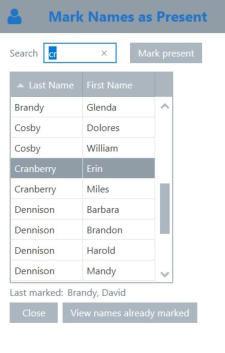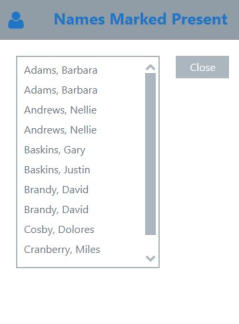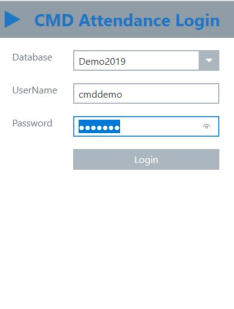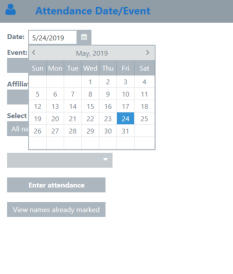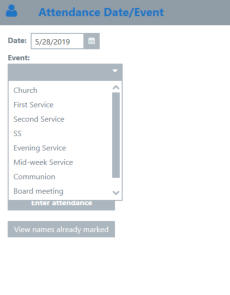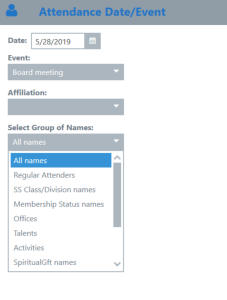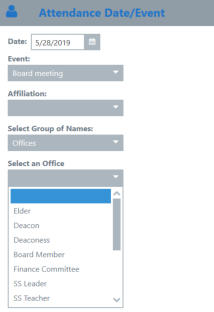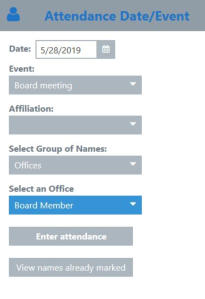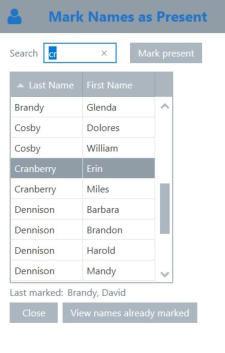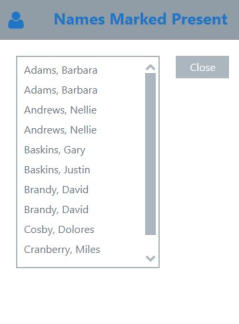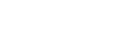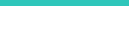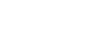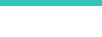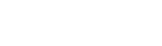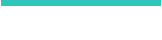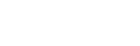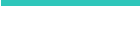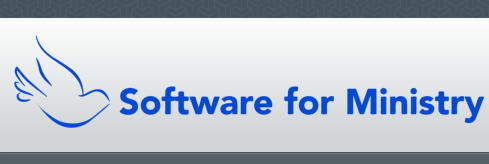CMD Phone Attendance App
This app is designed for use by staff and non-staff volunteers to aid in the task of tracking attendance. Users of this app are only given
access to an attendance tracking tool and nothing else. You can define Attendance Only user groups in CMD, so you can create a special
login for each volunteer who is tasked with helping you track attendance. When you place a person in this user group in CMD, you also give
them a user name and password that they must use to access the phone or tablet attendance apps.
Note that should you elect to give them access to your Fully Hosted CMD login information, they will be able to log in to CMD itself, but
they will still only be able to access the attendance tools with CMD.
To demo the CMD Phone Attendance app, click here. Enter cmddemo for both the user name and password.
Following are the instructions on how to log in and use the phone attendance app.
Logging In
When the phone attendance app appears, you’ll see the login page illustrated by the screen shot
on the left.
At this point (if you are using the demo), enter cmddemo for both the user name and password. If
you are logging in to see your own data, then enter your CMD user name and password. After
entering it, tap (or click) Login.
After you are in, you’ll see the attendance phone app home page.
The Process
To use this page, you will need to do at least three things before you begin trying to mark attendance. In order, they are:
1. Select a date for the Event. Do this by either tapping directly in the Date field and manually
entering it, or by touching the small calendar icon on the right edge of the date field. That will bring
up a calendar you can use to select the date.
2. Select the Event. Do this by opening the drop-down menu and selecting the appropriate event.
Here’s a screen grab that shows an Events list:
Events in CMD are completely user-defined. In the list that
you see in the example on the left, you can see there are 8
choices already defined. You can alter any item on this list,
delete items, or add new ones using the Pick Lists item on
CMD’s Preferences Menu.
Note that you can track attendance for any kind of event.
Most churches will track attendance for worship services or
their education classes/divisions. But you can also use it to track attendance for things like board
meetings, VBS attendance, outreach events, or virtually any other type of Event for which you need
to track attendance. All you do is select the date and the Event, and CMD is ready to accept your
input for tracking the attendance.
There are, however, two other options that may be useful for you to consider as you prepare to
track attendance for your chosen date and event.
Affiliation
This is a field in CMD that is designed mostly for those parish settings where the pastor is responsible for several churches in a district.
Using this field, names can be entered and associated with each church in the district, thereby allowing you to keep all the names in one
physical CMD data file while still keeping the list of names from one church differentiated from the other church(es) in the district.
So if you are in such a district, if you select an item from the Affiliation list, the list of names that will appear from which attendance will be
taken will be limited only to that church.
An alternate use of this field might be to differentiate worshippers who tend to attend a specific service each weekend in your church.
Select Group of Names
The final option you might consider before actually starting the task of tracking attendance, is to
drop down the combo box under the heading labeled Select Group of Names, located just under
the Affiliation field. When you open this box, you can choose from a number of different groups
within your church: All Names, Regular Attenders, SS Class/Division, Membership Status, Church
Offices, Talents, Activities, User 1 and User 2 fields, Parish groups, names by Spiritual Care
Provider, or by a Quick List.
In our example, we will be setting up the screen for tracking attendance for a Church Board
Meeting on Tuesday night, May 28, 2019. So, after selecting the Date and the Event, we will then
open the Select Group of Names combo box, select Offices, and then select Board Member from
the list of Church Offices.
When we make this selection, then the list of names that we
work from will be only those persons who are part of the
church board.
It is certainly not required to do this because you can pick out the
board members from the list of all your names. However, in many
cases you will find it much faster to track attendance when only
the names you will be marking show up on the list of names to
pick from.
This can be especially helpful if you are using the CMD Phone
Attendance app to track attendance for one of your children’s
classes or divisions.
Marking Attendance
Once you have made all the selections outlined above, you are ready to actually mark attendance. It’s a simple process:
1. Tap the Enter Attendance button. This will open a new page that lets you select and mark the
names for attendance.
2. Use the Search edit box to type in the last name of the person you want to mark present. When
you find him/her on the list, make sure they are highlighted (selected) by tapping directly on the
name, then tap the Mark Present button.
Note that when you tap Mark Present, two things happen. First, the name is added the list of
names marked for this date and event. Second, the name is displayed as the Last Marked name
just under the Search list to remind you of the last person you entered. This is helpful because the
names will be alphabetized when they are added to the list, and it will soon be hard to remember
who the last person is who was marked when you refer to the list of names already marked.
Continue with this process until all your names have been marked for the date and event that you
have specified.
View Names Already Marked Button
If you need to mark your attendance in more than one session, or if you need to review the list of
names already marked, tap the View Names Already Marked button and CMD will return a list of names already marked present. When
you are done viewing, tap Close to get back to the page to enter names so that you can pick up where you left off.
Note that you can also get to this page from the home page where you define the date and event. This allows you to see the list of names
already marked in case you were interrupted before and need to pick up again later on.
Duplicate Markings
One of the nice things about having the phone and tablet attendance apps is that you can have
several people assigned to track attendance at the same time. Each person can log in and work on
their device without concern for what others are doing.
If you have several people scattered throughout your church or meeting area marking
attendance, it’s likely that some names will be marked by more than one person, as you can see
happened in the page on the left. Don’t be concerned about this because there is a utility to
instantly eliminate any duplicate attendance markings later in CMD.
One Final Word
Because the URL for the phone and tablet apps is rather lengthy, we suggest that before you log
in for the very first time, that you save the login page to your device’s home page so that you can
get back to the login page just by clicking its icon.