The Startup page of the CMD Tools program allows you to add or remove CMD 2015 data files that are already in existence to your CMD's list of available files.
In other words, you may have a number of different CMD data files, but may not wish to make all of them visible on every computer with which CMD may be used.
Here is a screen grab of the way the Start page looks:
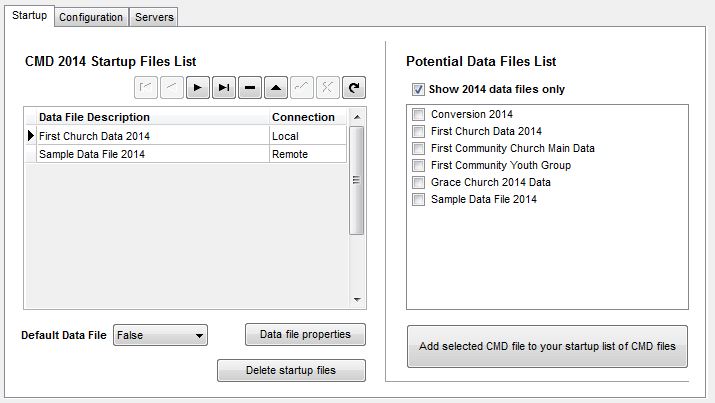
In the screen sample above, you can see that this CMD 2015 setup's startup file contains two entries, one labeled First Church Data 2015, and Sample Data File 2015. This means that when the user of this CMD installation starts their CMD program, a small dialog will appear that will show both of these CMD data files, and the user will be able to select which one he or she wants to work with at the present time. Once the selection has been made, the full CMD program opens, and the selected CMD data file is opened and is ready for use.
The list on the right half of the dialog, under the heading Potential Data Files List, shows all of the CMD data files that are currently in existence that are known by the configuration file. This list was generated by clicking one of the options in the Configuration File Location box located just above the Startup page on the CMD Tools dialog. Click here to see how to find the configuration file.
To Add A CMD Data File to Your Startup List
If you wish to add one of the items listed in the Potential Data Files List, find the item on the list and click the check box beside it. Then click the Add Selected CMD File to Your Startup List of CMD Files button.
For example, let's say we want to add Grace Church 2015 Data to our list of files. Click the Grace Church 2015 Data check box:
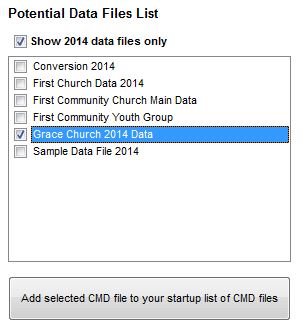
After click the Add Select CMD File... button, the Startup list looks like this:
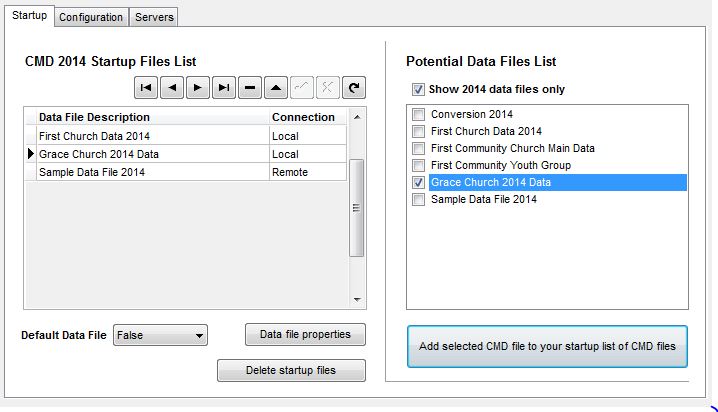
Note that you can select more than one item at a time and move them all to the Startup list with one click of the Add Selected button.
The Show 2015 Data Files Only check box limits the list to only 2015 data files. This is required since the configuration file will be able to hold data files from different CMD model years, but you should only make a 2015 CMD data file available to the CMD 2015 program.
Special Note
If you wish to add a file as a Local file, you should use the Local option when finding the configuration file. However, if you want the CMD data file to be a remote file (which means it is being accessed through the remote database server software), you should find the configuration file either using the IP Address or Remote Host Name.
To Remove a File from the Startup List
If you need to remove a file from the Startup list, then simply click on it in the list in the upper left corner and then click the - icon in the navigation bar just above the list. It will be immediately removed from your list.
Note that the data file is not removed from your configuration file by this action. It only removes it as an option from which you can choose when you start up CMD 2015.
Setting the Default Data File
You may select a "default" data file that is automatically selected when you start up CMD 2015. This will save you keystrokes or mouse clicks if you have a number of CMD files from which to choose. To set any given CMD file as the default, select the file on the list, then open the Default Data File drop-down box and select True.
Data File Properties
There are some additional items of information that may be seen about the data files in your Startup list. Click on the file for which you want to see the properties, then click the Data File Properties button.
Delete Startup Files
If you wish to completely delete your startup files list, click this button. You can create a new one simply by adding items from the configuration file list whenever you want.