The School Info dialog, available as a choice on the Tools Menu, allows you to enter, view, and print information about school attendance of children in your church. While the information that you define and view is also duplicated on the Child Registry dialog accessible from the Enter/Modify/Delete Namesdialog, the School Info dialog allows you to define school information for a number of students quickly and easily.
There are two pages on the School Info dialog, one to Define and View school information, and a page for Print functions.Define/View Page:
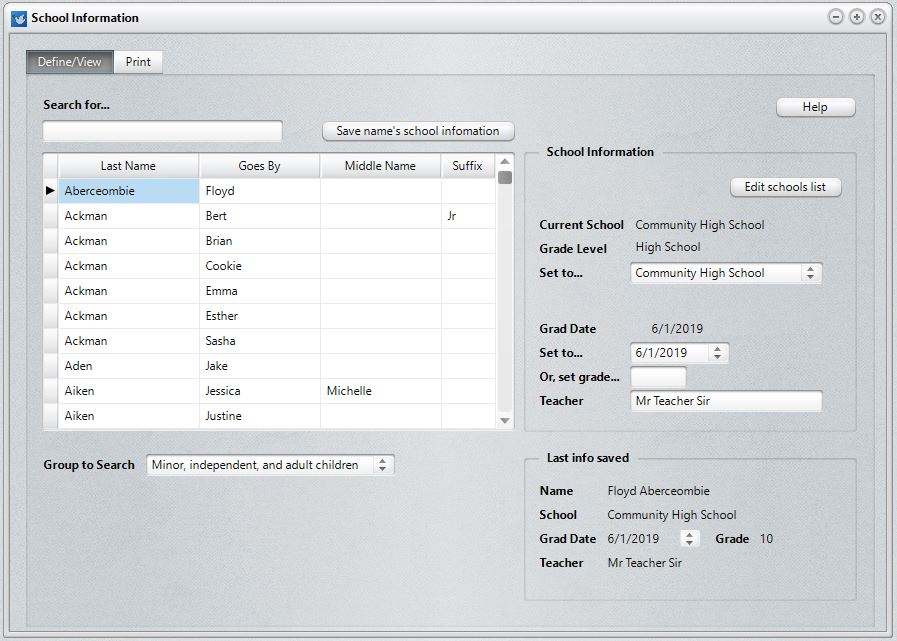
The page is divided up into 4 general areas:
•Name Search tools. This is the area in the upper left corner of the page. Enter the last name of the person you wish to work with in the edit box. As in other parts of CMD, the list will be searched to display a match with the letters you’ve typed in. Click on the name you wish to work with to highlight it.
•Group to Search. The Group to Search combo box is just under the Name Search area, and provides choices that you can select to limit the names that are shown on the list from which you may choose. While Adult Children is an option, generally you should be working only with Minor Children or Independent Children for the purposes of school information.
•School Information. This area shows you any current school information saved about a person along with fields that you can use to set new or updated school information.
If you wish to Edit Schools, there’s a button that you can click that will give you access to the Schools List. Add, update, or delete schools as needed from this dialog.
If the currently school and grade level information is not correct, use the Set To field to set the new school (grade level will be set automatically since grade level is stored with the school name).
The current graduation date is also displayed. If the graduation date is not correct, Use the Set To field to enter the correct one. Or, keep the Set To field blank and enter the current grade number in the Set Grade field. If you wish to save a teacher’s name, type it in the Teacher field.
•Last Info Saved. This area shows the last name for which school information was saved. This information might be helpful when entering a long list of names in case you forget your place on the list.
Saving School Information
Once any new or updated school info is correct, click the Save Settings to Name button. You can then use the Name Search tools to find the next name you wish to update or view.
As mentioned above, this page shows the same information that’s available on the Child Registry dialog, but here, the items you place in the Set To fields will stay the same until you change it, even after the information has been saved to a name.
This enables you to enter information for a number of children more easily if you have a list of children from the same school and grade to work from.
Special Note About Graduation Dates
For CMD’s purposes, the graduation date for each year shall be June 1. Use of any other month/day will result in incorrect grades being displayed since CMD calculates the grade based on this date each year. Likely the graduation dates in your area will be a few days before or after June 1, however it will not have any practical impact on your use of the data. Just remember that if you are viewing or printing school info after June 1st but before a child’s actual graduation date, their grade may appear incorrect for this brief period of time. Just remember to always use June 1 for whatever year a child graduates.