The Documents feature allows you to link a PDF or other type of document that you have saved in a disk file on your computer to any name in your CMD file. Some things you might consider adding to the documents file would be baptismal certificate, letters to/from this person that might have some future importance, awards, etc.
This feature is accessed on the Enter/Modify/Delete Names dialog, and is located just below all the dates and just to the right of the Utilities/Preferences drop-down box.
When you click the Docs button, this dialog will appear:
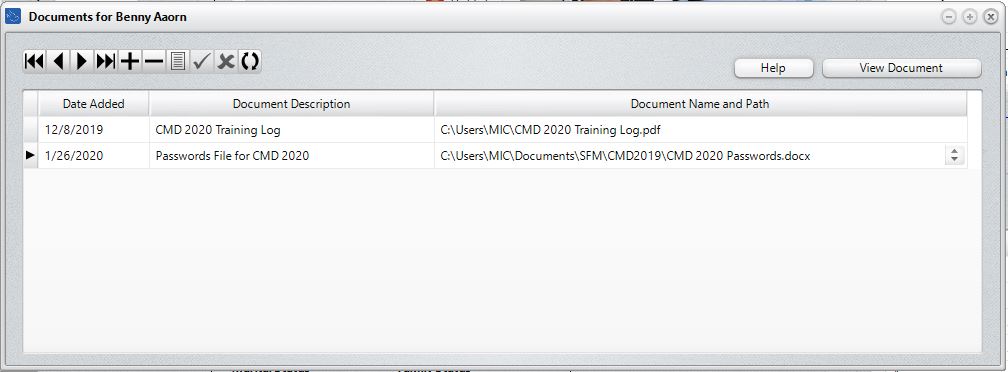
In the above screen grab, there are two documents linked to this name - one a PDF and another a Word document. Based on the file extension associations saved for your computer, either of these files will appear when one has been selected when you click the View Document button, bringing up the appropriate program at the same time that is needed to properly display the document (in this case, Acrobat Reader or Word). Other file types may well work, but we cannot guarantee that it will work with every file type.
To Add a New Document
To add a new document, click the + button in the navigation bar in the upper left corner of the dialog. This will open up space in the grid for a new document record. Click into the date field if the calendar does not automatically open and then click the icon on the right edge of the field to see a pop-up calender. You may also type in the date if you prefer. When you first create a new record, today's date will automatically be filled in for you. Change it if you wish. Documents are listed in ascending date order. Press TAB to move to the next field.
Next add a short descriptive phrase that describes the document so that you can find it easily later on. Press Tab to move to the next field.
Finally, you need to tell CMD where the document is located and what its name is. Generally, it is best to click the icon on the far right edge of this field (shown when you are in it) to bring up a standard "Open" dialog that will allow you to find the file and its location. Once you have clicked on the file itself, click the Open button and the full path and file name will be added to the documents record. Once a file name has been added, the Save button will be clicked automatically for you.
You can add as many additional documents as needed for any name in your CMD file.
Note that this feature does not attach the actual document into CMD's database. The Documents feature only stores what you see above - the date the document was linked to the person, a description of it, and it's file name and location. We recommend that you set aside a specific folder to hold the documents that you wish to have linked in CMD so that you can always find them later on.
Special Note for Networked Users
If you are using CMD on a network, you will need to remember that when you add a file to the documents feature, the Open dialog will be looking for the document on the computer that is hosting CMD's data. That means that you will need to save all such files on that computer before linking them to CMD. You cannot link a file to a client computer. It must be on the actual computer that holds CMD's data.